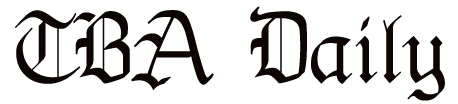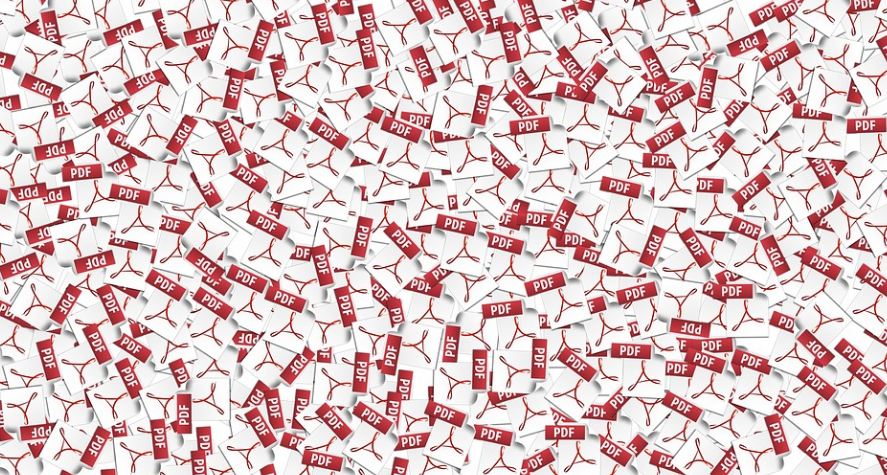PDF files are an incredibly popular file format that is used to store and share important documents. However, one of the challenges of working with PDF files is the difficulty in editing them. Fortunately, there are several ways to edit PDF files in Chrome online. In this article, we’ll explore some of the best PDF editing software, online PDF editors, and PDF editor Chrome extensions that you can use to edit your PDF files in Chrome.
The Best Chrome PDF Editor: Lumin
Lumin is an online PDF editor that is compatible with Google Chrome. It is one of the best PDF editing software available online, offering a range of features that make it easy to edit and modify PDF files. Some of the key features of Lumin include the ability to edit text, images, and links, as well as add new pages to existing PDF files. Lumin also offers a range of annotation tools, such as comments, highlights, and drawing tools, which make it easy to collaborate with others when editing PDF files. Additionally, if you’re working on a large number of files, you can then combine PDFs into one document and make them easier to share.
To edit a PDF file using Lumin, simply open the file in your Chrome browser, and click on the “Edit” button in the toolbar. This will open the Lumin editor, which will let you make changes to your PDF file. Once you have made your changes, you can save your edited PDF file back to your computer or to a cloud storage service such as Google Drive.
Smallpdf Chrome Extension
Smallpdf is another popular PDF editing software that offers a Chrome extension. This online PDF editor offers a range of features, including the ability to edit text, images, and links, as well as add and remove pages from existing files.
To edit a PDF file using Smallpdf, simply open the file in your Chrome browser, and click on the Smallpdf Chrome extension icon in the toolbar. This will open the Smallpdf editor, which will let you make changes to your PDF file. Once you have made your changes, you can save your edited PDF file back to your computer or to a cloud storage service.
Online PDF Editor: Adobe Acrobat
Adobe Acrobat is a very well-known and powerful PDF editor that is available online. It offers a range of features, including the ability to edit text, images, and links.
To edit a PDF file using Adobe Acrobat, simply open the file in your Chrome browser, and click on the “Edit PDF” button in the toolbar. This will open the Adobe Acrobat editor, which will allow you to make changes to your PDF file. Once you have made your changes, you can save your edited PDF file.
PDF Editor Chrome Extension – PDFzorro
PDFzorro is a Chrome extension that offers a range of PDF editing features. It allows you to edit text, images, and links, as well as add and remove pages from existing PDFs.
To edit a PDF file using PDFzorro, simply open the file in your Chrome browser, and click on the PDFzorro Chrome extension icon in the toolbar. This will open the PDFzorro editor, which will allow you to make changes to your PDF file. Once you have made your changes, you can save your edited PDF file back to your computer or to a cloud storage service.
In addition to editing PDFs, here are some other things you can do with Chrome:
Combining PDF Files in Chrome
In addition to editing PDFs in Chrome, you may also need to combine PDF files into one. Fortunately, many PDF editing software, online PDF editors, and PDF editor Chrome extensions also offer a tool to combine multiple PDF files into a single document.
For example, Lumin offers a “Merge” feature that allows you to combine PDF files into a single document. To use this feature, simply open LuminPDF in your Chrome browser and click on the “Merge” button in the toolbar. This will allow you to select the PDF files you want to merge and then combine them into a single document.
Saving PDF Files in Chrome
Once you have edited or combined your PDF files in Chrome, you may need to save them back to your computer or to a cloud storage service. To save your PDF files in Chrome, simply click on the “Save” button in the toolbar of your PDF editor, online PDF editor, or PDF editor Chrome extension. You can then choose to save your PDF file to your computer or to a cloud storage service such as Google Drive.
Chrome PDF Viewer and Google Docs Editor
Google Docs also offers an editor that allows you to edit PDF files directly in Google Drive. This editor is not as powerful as some of the other PDF editing software, online PDF editors, and PDF editor Chrome extensions, but it is a convenient option if you are already using Google Drive for cloud storage.
In conclusion, there are several ways to edit PDF files in Chrome online. The best PDF editor for you will depend on your specific needs and preferences, but Lumin, Smallpdf, Adobe Acrobat, and PDFzorro are all great options to consider. In addition, many of these tools also offer the ability to combine multiple PDF files into one document, as well as the ability to save your edited PDF files to your computer or to a cloud storage service. Whether you are editing a PDF for work or personal use, these tools can help make the process easier and more efficient.